Content
Find out how to create and organize your content quickly and intuitively.
Find out how to create and organize your content quickly and intuitively.
In Hugo, pages are the core of your site. Once it is configured, pages are definitely the added value to your documentation site.
Organize your site like any other Hugo project. Typically, you will have a content folder with all your pages.
content
├── level-one
│ ├── level-two
│ │ ├── level-three
│ │ │ ├── level-four
│ │ │ │ ├── _index.md <-- /level-one/level-two/level-three/level-four
│ │ │ │ ├── page-4-a.md <-- /level-one/level-two/level-three/level-four/page-4-a
│ │ │ │ ├── page-4-b.md <-- /level-one/level-two/level-three/level-four/page-4-b
│ │ │ │ └── page-4-c.md <-- /level-one/level-two/level-three/level-four/page-4-c
│ │ │ ├── _index.md <-- /level-one/level-two/level-three
│ │ │ ├── page-3-a.md <-- /level-one/level-two/level-three/page-3-a
│ │ │ ├── page-3-b.md <-- /level-one/level-two/level-three/page-3-b
│ │ │ └── page-3-c.md <-- /level-one/level-two/level-three/page-3-c
│ │ ├── _index.md <-- /level-one/level-two
│ │ ├── page-2-a.md <-- /level-one/level-two/page-2-a
│ │ ├── page-2-b.md <-- /level-one/level-two/page-2-b
│ │ └── page-2-c.md <-- /level-one/level-two/page-2-c
│ ├── _index.md <-- /level-one
│ ├── page-1-a.md <-- /level-one/page-1-a
│ ├── page-1-b.md <-- /level-one/page-1-b
│ └── page-1-c.md <-- /level-one/page-1-c
├── _index.md <-- /
└── page-top.md <-- /page-top_index.md is required in each folder, it’s your “folder home page”
The following steps are here to help you initialize your new website. If you don’t know Hugo at all, we strongly suggest you to train by following great documentation for beginners.
Hugo provides a new command to create a new website.
hugo new site <new_project>The Relearn theme provides archetypes to help you create this kind of pages.
Each Hugo page has to define a frontmatter in toml, yaml or json. This site will use toml in all cases.
The Relearn theme uses the following parameters on top of Hugo ones:
+++
# Table of contents (toc) is enabled by default. Set this parameter to true to disable it.
# Note: Toc is always disabled for chapter pages
disableToc = false
# If set, this will be used for the page's menu entry (instead of the `title` attribute)
menuTitle = ""
# If set, this will explicitly override common rules for the expand state of a page's menu entry
alwaysopen = true
# If set, this will explicitly override common rules for the sorting order of a page's submenu entries
ordersectionsby = "title"
# The title of the page heading will be prefixed by this HTML content
headingPre = ""
# The title of the page heading will be postfixed by this HTML content
headingPost = ""
# The title of the page in menu will be prefixed by this HTML content
menuPre = ""
# The title of the page in menu will be postfixed by this HTML content
menuPost = ""
# Hide a menu entry by setting this to true
hidden = false
# Display name of this page modifier. If set, it will be displayed in the footer.
LastModifierDisplayName = ""
# Email of this page modifier. If set with LastModifierDisplayName, it will be displayed in the footer
LastModifierEmail = ""
+++In the page frontmatter, add a menuPre param to insert any HTML code before the menu label. The example below uses the GitHub icon.
+++
title = "GitHub repo"
menuPre = "<i class='fab fa-github'></i> "
+++Hugo provides a flexible way to handle order for your pages.
The simplest way is to set weight parameter to a number.
+++
title = "My page"
weight = 5
+++By default, the Relearn theme will use a page’s title attribute for the menu item (or linkTitle if defined).
But a page’s title has to be descriptive on its own while the menu is a hierarchy.
We’ve added the menuTitle parameter for that purpose:
For example (for a page named content/install/linux.md):
+++
title = "Install on Linux"
menuTitle = "Linux"
+++You can change how the theme expands menu entries on the side of the content with the alwaysopen setting on a per page basis. If alwaysopen=false for any given entry, its children will not be shown in the menu as long as it is not necessary for the sake of navigation.
The theme generates the menu based on the following rules:
alwaysopen=falsealwaysopen=truealwaysopen=true; this proceeds recursivelyYou can see this feature in action on the example page for children shortcode and its children pages.
Using the command: hugo new [relative new content path], you can start a content file with the date and title automatically set. While this is a welcome feature, active writers need more: archetypes. These are preconfigured skeleton pages with default frontmatter.
The Relearn theme defines some few archetypes of pages but you are free to define new ones to your liking. All can be used at any level of the documentation, the only difference being the layout of the content.
A Home page is the starting page of your project. It’s best to have only one page of this kind in your project.
To create a home page, run the following command
hugo new --kind home _index.mdThis leads to a file with the following content
+++
archetype = "home"
title = "{{ replace .Name "-" " " | title }}"
+++
Lorem Ipsum.A Chapter displays a page meant to be used as introduction for a set of child pages. Commonly, it contains a simple title and a catch line to define content that can be found below it.
To create a chapter page, run the following command
hugo new --kind chapter <name>/_index.mdThis leads to a file with the following content
+++
archetype = "chapter"
title = "{{ replace .Name "-" " " | title }}"
weight = X
+++
Lorem Ipsum.Replace the X with a number. Because this number will be used to generate the subtitle of the chapter page, set the number to a consecutive value starting at 1 for each new chapter level.
A Default page is any other content page. If you set an unknown archetype in your frontmatter, this archetype will be used to generate the page.
To create a default page, run either one of the following commands
hugo new <chapter>/<name>/_index.mdor
hugo new <chapter>/<name>.mdThis leads to a file with the following content
+++
title = "{{ replace .Name "-" " " | title }}"
weight = X
+++
Lorem Ipsum.Replace the X with a number or delete the whole weight parameter entirely.
If you are in need of further archetypes you can define your own or even redefine existing ones.
Define a template file in your project at archetypes/<kind>.md and make sure it has at least the frontmatter parameter for that archetype like
+++
archetype = "<kind>"
+++Afterwards you can generate new content files of that kind with the following command
hugo new --kind <kind> <name>/_index.mdTo define how your archetypes are rendered, define corresponding partial files in your projects directory layouts/partials/archetypes/<kind>.
If you use an unknown archetype in your frontmatter, the default archetype will be used to generate the page.
Related to each archetype, several hook partial files in the form of <hook>.html can be given inside each archetype directory. If a partial for a specific hook is missing, no output is generated for this hook.
The following hooks are used:
| Name | Notes |
|---|---|
| styleclass | Defines a set of CSS classes to be added to the HTML’s <main> element. You can use these classes to define own CSS rules in your custom-header.html |
| article | Defines the HTML how to render your content |
Take a look at the existing archetypes of this theme to get an idea how to utilize it.
Each hook file can be overridden of a specific output format. Eg. if you define a new output format PLAINTEXT in your config.toml, you can add a file layouts/partials/archetypes/default.plaintext.html to change the way how normal content is written for that output format.
Let’s face it: Writing content for the web is tiresome. WYSIWYG editors help alleviate this task, but they generally result in horrible code, or worse yet, ugly web pages.
Markdown is a better way to write HTML, without all the complexities and ugliness that usually accompanies it.
Some of the key benefits are:
John Gruber, the author of Markdown, puts it like this:
The overriding design goal for Markdown’s formatting syntax is to make it as readable as possible. The idea is that a Markdown-formatted document should be publishable as-is, as plain text, without looking like it’s been marked up with tags or formatting instructions. While Markdown’s syntax has been influenced by several existing text-to-HTML filters, the single biggest source of inspiration for Markdown’s syntax is the format of plain text email. John Gruber
Without further delay, let us go over the main elements of Markdown and what the resulting HTML looks like:
Bookmark this page and the official Commonmark reference for easy future reference!
In Markdown your content usually spans the whole available document width. This is called a block. Blocks are always separated by whitespace to their adjacent blocks in the resulting document.
Any text not starting with a special sign is written as normal, plain text paragraph block and must be separated to its adjacent blocks by empty lines.
Lorem ipsum dolor sit amet, graecis denique ei vel, at duo primis mandamus.
Et legere ocurreret pri, animal tacimates complectitur ad cum. Cu eum inermis inimicus efficiendi. Labore officiis his ex, soluta officiis concludaturque ei qui, vide sensibus vim ad.Lorem ipsum dolor sit amet, graecis denique ei vel, at duo primis mandamus.
Et legere ocurreret pri, animal tacimates complectitur ad cum. Cu eum inermis inimicus efficiendi. Labore officiis his ex, soluta officiis concludaturque ei qui, vide sensibus vim ad.
A good idea is to structure your content using headings and subheadings. HTML-headings from h1 through h6 are constructed with a # for each level.
In Hugo you usually don’t use h1 as this is generated by your theme and you should only have one such element in a document.
# h1 Heading
## h2 Heading
### h3 Heading
#### h4 Heading
##### h5 Heading
###### h6 HeadingTo further structure your content you can add horizontal rules. They create a “thematic break” between paragraph blocks. In Markdown, you can create it with three consecutive dashes ---.
Lorem ipsum dolor sit amet, graecis denique ei vel, at duo primis mandamus.
---
Et legere ocurreret pri, animal tacimates complectitur ad cum. Cu eum inermis inimicus efficiendi. Labore officiis his ex, soluta officiis concludaturque ei qui, vide sensibus vim ad.Lorem ipsum dolor sit amet, graecis denique ei vel, at duo primis mandamus.
Et legere ocurreret pri, animal tacimates complectitur ad cum. Cu eum inermis inimicus efficiendi. Labore officiis his ex, soluta officiis concludaturque ei qui, vide sensibus vim ad.
You can show importance of a snippet of text with a heavier font-weight by enclosing it with two asterisks **.
I am rendered with **bold text**I am rendered with bold text
You can emphasize a snippet of text with italics by enclosing it with underscores _.
I am rendered with _italicized text_I am rendered with italicized text
In GFM (GitHub Flavored Markdown) you can do strikethroughs by enclosing text with two tildes ~~.
~~Strike through this text~~Strike through this text
This Markdown dialect supports an extension to combine multiple punctuation characters to single typographic entities. This will only be applied to text outside of code blocks or inline code.
Double quotes `"` and single quotes `'` of enclosed text are replaced by **"double curly quotes"** and **'single curly quotes'**.
Double dashes `--` and triple dashes `---` are replaced by en-dash **--** and em-dash **---** entities.
Double arrows pointing left `<<` or right `>>` are replaced by arrow **<<** and **>>** entities.
Three consecutive dots `...` are replaced by an ellipsis **...** entity.Double quotes " and single quotes ' of enclosed text are replaced by “double curly quotes” and ‘single curly quotes’.
Double dashes -- and triple dashes --- are replaced by en-dash – and em-dash — entities.
Double arrows pointing left << or right >> are replaced by arrow « and » entities.
Three consecutive dots ... are replaced by an ellipsis … entity.
You can write a list of items in which the order of the items does not explicitly matter.
It is possible to nest lists by indenting an item for the next sublevel.
You may use any of -, * or + to denote bullets for each list item but should not switch between those symbols inside one whole list.
- Lorem ipsum dolor sit amet
- Consectetur adipiscing elit
- Vestibulum laoreet porttitor sem
- Ac tristique libero volutpat at
- Nulla volutpat aliquam velit
- Phasellus iaculis neque
- Purus sodales ultricies
- Faucibus porta lacus fringilla velYou can create a list of items in which the order of items does explicitly matter.
It is possible to nest lists by indenting an item for the next sublevel.
Markdown will automatically number each of your items consecutively. This means, the order number you are providing is irrelevant.
1. Lorem ipsum dolor sit amet
3. Consectetur adipiscing elit
1. Integer molestie lorem at massa
7. Facilisis in pretium nisl aliquet
99. Nulla volutpat aliquam velit
1. Faucibus porta lacus fringilla vel
1. Aenean sit amet erat nunc
17. Eget porttitor loremIn GFM (GitHub Flavored Markdown) you can add task lists resulting in checked or unchecked non-clickable items
- [x] Basic Test
- [ ] More Tests
- [x] View
- [x] Hear
- [ ] SmellThis Markdown dialect supports an extension to add definition lists. Definition lists are made of terms and definitions of these terms, much like in a dictionary.
A definition list in Markdown Extra is made of a single-line term followed by a colon and the definition for that term. You can also associate more than one term to a definition.
If you add empty lines around the definition terms, additional vertical space will be generated. Also multiple paragraphs are possible
Apple
: Pomaceous fruit of plants of the genus Malus in the family Rosaceae.
: An American computer company.
Orange
: The fruit of an evergreen tree of the genus Citrus.
You can make juice out of it.
: A telecommunication company.
You can't make juice out of it.You can make juice out of it.
You can’t make juice out of it.
Inline snippets of code can be wrapped with backticks `.
In this example, `<div></div>` is marked as code.In this example, <div></div> is marked as code.
A simple code block can be generated by indenting several lines of code by at least two spaces.
Be impressed by my advanced code:
// Some comments
line 1 of code
line 2 of code
line 3 of codeBe impressed by my advanced code:
// Some comments
line 1 of code
line 2 of code
line 3 of code
If you want to gain more control of your code block you can enclose your code by at least three backticks ``` a so called fence.
In GFM (GitHub Flavored Markdown) you can also add a language specifier directly after the opening fence, ```js, and syntax highlighting will automatically be applied according to the selected language in the rendered HTML.
See Code Highlighting for additional documentation.
```js
grunt.initConfig({
assemble: {
options: {
assets: 'docs/assets',
data: 'src/data/*.{json,yml}',
helpers: 'src/custom-helpers.js',
partials: ['src/partials/**/*.{hbs,md}']
},
pages: {
options: {
layout: 'default.hbs'
},
files: {
'./': ['src/templates/pages/index.hbs']
}
}
}
};
```grunt.initConfig({
assemble: {
options: {
assets: 'docs/assets',
data: 'src/data/*.{json,yml}',
helpers: 'src/custom-helpers.js',
partials: ['src/partials/**/*.{hbs,md}']
},
pages: {
options: {
layout: 'default.hbs'
},
files: {
'./': ['src/templates/pages/index.hbs']
}
}
}
};In GFM (GitHub Flavored Markdown) you can create tables by adding pipes as dividers between each cell, and by adding a line of dashes (also separated by bars) beneath the header. Note that the pipes do not need to be vertically aligned.
| Option | Description |
|--------|-------------|
| data | path to data files to supply the data that will be passed into templates. |
| engine | engine to be used for processing templates. Handlebars is the default. |
| ext | extension to be used for dest files. || Option | Description |
|---|---|
| data | path to data files to supply the data that will be passed into templates. |
| engine | engine to be used for processing templates. Handlebars is the default. |
| ext | extension to be used for dest files. |
Adding a colon on the left and/or right side of the dashes below any heading will align the text for that column accordingly.
| Option | Number | Description |
|-------:|:------:|:------------|
| data | 1 | path to data files to supply the data that will be passed into templates. |
| engine | 2 | engine to be used for processing templates. Handlebars is the default. |
| ext | 3 | extension to be used for dest files. || Option | Number | Description |
|---|---|---|
| data | 1 | path to data files to supply the data that will be passed into templates. |
| engine | 2 | engine to be used for processing templates. Handlebars is the default. |
| ext | 3 | extension to be used for dest files. |
For quoting blocks of content from another source within your document add > before any text you want to quote.
Blockquotes can also be nested.
> Donec massa lacus, ultricies a ullamcorper in, fermentum sed augue. Nunc augue augue, aliquam non hendrerit ac, commodo vel nisi.
>
> > Sed adipiscing elit vitae augue consectetur a gravida nunc vehicula. Donec auctor odio non est accumsan facilisis. Aliquam id turpis in dolor tincidunt mollis ac eu diam.
>
> Mauris sit amet ligula egestas, feugiat metus tincidunt, luctus libero. Donec congue finibus tempor. Vestibulum aliquet sollicitudin erat, ut aliquet purus posuere luctus.Donec massa lacus, ultricies a ullamcorper in, fermentum sed augue. Nunc augue augue, aliquam non hendrerit ac, commodo vel nisi.
Sed adipiscing elit vitae augue consectetur a gravida nunc vehicula. Donec auctor odio non est accumsan facilisis. Aliquam id turpis in dolor tincidunt mollis ac eu diam.
Mauris sit amet ligula egestas, feugiat metus tincidunt, luctus libero. Donec congue finibus tempor. Vestibulum aliquet sollicitudin erat, ut aliquet purus posuere luctus.
In GFM (GitHub Flavored Markdown) absolute URLs will automatically be converted into a link.
This is a link to https://example.com.This is a link to https://example.com.
You can explicitly define links in case you want to use non-absolute URLs or want to give different text.
[Assemble](http://assemble.io)For even further information, you can add an additional text, displayed in a tooltip on hovering over the link.
[Upstage](https://github.com/upstage/ "Visit Upstage!")Links can be simplyfied for recurring reuse by using a reference ID to later define the URL location. This simplyfies writing if you want to use a link more than once in a document.
[Example][somelinkID]
[somelinkID]: https://example.com "Go to example domain"Footnotes work mostly like reference-style links. A footnote is made of two things, a marker in the text that will become a superscript number and a footnote definition that will be placed in a list of footnotes.
Usually the list of footnotes will be shown at the end of your document. If we use a footnote in a notice box it will instead be listed at the end of its box.
Footnotes can contain block elements, which means that you can put multiple paragraphs, lists, blockquotes and so on in a footnote. It works the same as for list items, just indent the following paragraphs by four spaces in the footnote definition.
That's some text with a footnote[^1]
[^1]: And that's the footnote.
That's some more text with a footnote.[^someid]
[^someid]:
Anything of interest goes here.
Blue light glows blue.Images have a similar syntax to links but include a preceding exclamation mark.
Like links, images can also be given a tooltip.
Images can also be linked by reference ID to later define the URL location. This simplyfies writing if you want to use an image more than once in a document.
![La Forge][laforge]
[laforge]: https://octodex.github.com/images/trekkie.jpg "Geordi La Forge"This theme allows additional non-standard formatting by setting query parameter at the end of the image URL.
Add query parameter width and/or height to the link image to resize the image. Values are CSS values (default is auto).
Add a query parameter classes to the link image to add CSS classes. Add some of the predefined values or even define your own in your CSS.
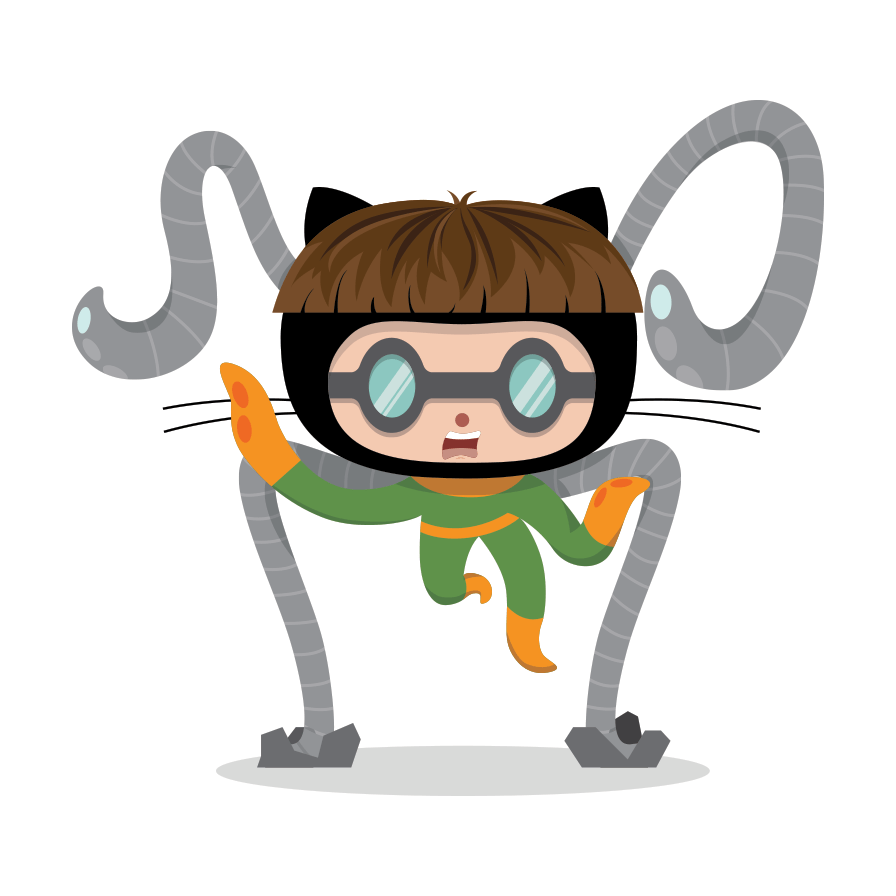
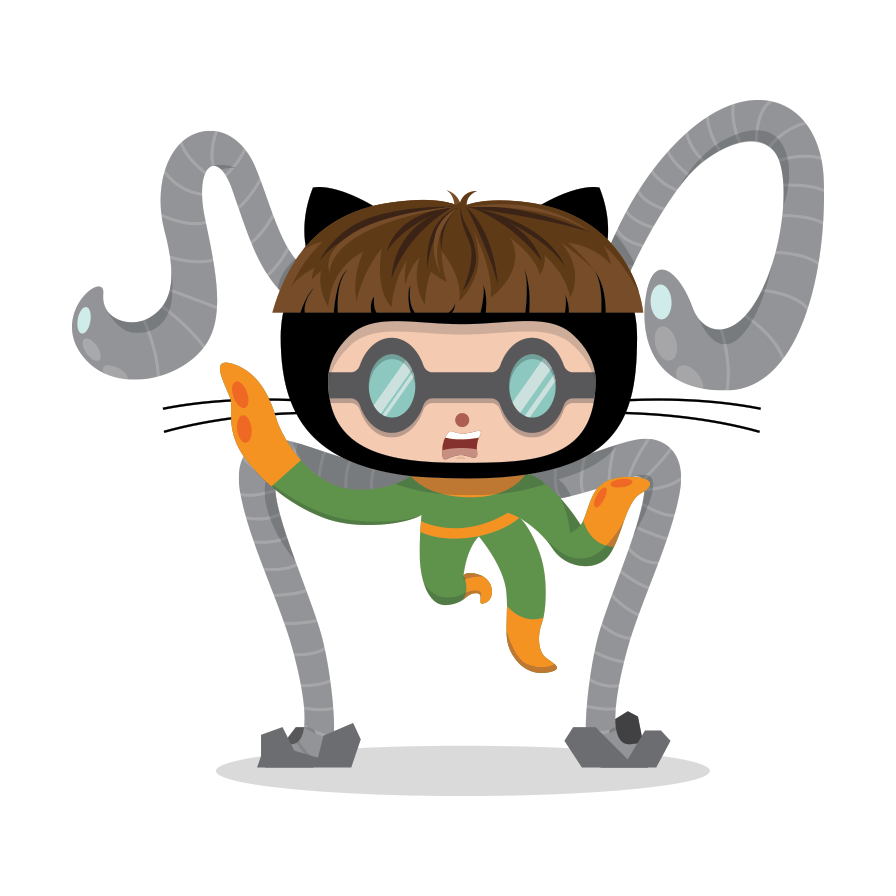

Add the query parameter lightbox=false to the image link to disable the lightbox.


You can define additional menu entries or shortcuts in the navigation menu without any link to content.
Edit the website configuration config.toml and add a [[menu.shortcuts]] entry for each link your want to add.
Example from the current website:
[[menu.shortcuts]]
name = "<i class='fab fa-fw fa-github'></i> GitHub repo"
identifier = "ds"
url = "https://github.com/McShelby/hugo-theme-relearn"
weight = 10
[[menu.shortcuts]]
name = "<i class='fas fa-fw fa-camera'></i> Showcases"
url = "showcase/"
weight = 11
[[menu.shortcuts]]
name = "<i class='fas fa-fw fa-bookmark'></i> Hugo Documentation"
identifier = "hugodoc"
url = "https://gohugo.io/"
weight = 20
[[menu.shortcuts]]
name = "<i class='fas fa-fw fa-bullhorn'></i> Credits"
url = "more/credits/"
weight = 30
[[menu.shortcuts]]
name = "<i class='fas fa-fw fa-tags'></i> Tags"
url = "tags/"
weight = 40By default, shortcuts are preceded by a title. This title can be disabled by setting disableShortcutsTitle=true.
However, if you want to keep the title but change its value, it can be overridden by changing your local i18n translation string configuration.
For example, in your local i18n/en.toml file, add the following content
[Shortcuts-Title]
other = "<Your value>"Read more about hugo menu and hugo i18n translation strings
When using a multilingual website, you can set different menus for each language. In the config.toml file, prefix your menu configuration by Languages.<language-id>.
Example from the current website:
[languages]
[languages.en]
title = "Hugo Relearn Theme"
weight = 1
languageName = "English"
[languages.en.params]
landingPageName = "<i class='fas fa-home'></i> Home"
[[languages.en.menu.shortcuts]]
name = "<i class='fab fa-fw fa-github'></i> GitHub repo"
identifier = "ds"
url = "https://github.com/McShelby/hugo-theme-relearn"
weight = 10
[[languages.en.menu.shortcuts]]
name = "<i class='fas fa-fw fa-camera'></i> Showcases"
pageRef = "showcase/"
weight = 11
[[languages.en.menu.shortcuts]]
name = "<i class='fas fa-fw fa-bookmark'></i> Hugo Documentation"
identifier = "hugodoc"
url = "https://gohugo.io/"
weight = 20
[[languages.en.menu.shortcuts]]
name = "<i class='fas fa-fw fa-bullhorn'></i> Credits"
pageRef = "more/credits/"
weight = 30
[[languages.en.menu.shortcuts]]
name = "<i class='fas fa-fw fa-tags'></i> Tags"
pageRef = "tags/"
weight = 40
[languages.pir]
title = "Cap'n Hugo Relearrrn Theme"
weight = 1
languageName = "Arrr! Pirrrates"
[languages.pir.params]
landingPageName = "<i class='fas fa-home'></i> Arrr! Home"
[[languages.pir.menu.shortcuts]]
name = "<i class='fab fa-fw fa-github'></i> GitHub repo"
identifier = "ds"
url = "https://github.com/McShelby/hugo-theme-relearn"
weight = 10
[[languages.pir.menu.shortcuts]]
name = "<i class='fas fa-fw fa-camera'></i> Showcases"
pageRef = "showcase/"
weight = 11
[[languages.pir.menu.shortcuts]]
name = "<i class='fas fa-fw fa-bookmark'></i> Cap'n Hugo Documentat'n"
identifier = "hugodoc"
url = "https://gohugo.io/"
weight = 20
[[languages.pir.menu.shortcuts]]
name = "<i class='fas fa-fw fa-bullhorn'></i> Crrredits"
pageRef = "more/credits/"
weight = 30
[[languages.pir.menu.shortcuts]]
name = "<i class='fas fa-fw fa-tags'></i> Arrr! Tags"
pageRef = "tags/"
weight = 40Read more about hugo menu and hugo multilingual menus
If you have shortcuts to pages inside of your project and you don’t want them to show up in page menu section, you have two choices:
Make the page file for the shortcut section a headless branch bundle (contained in its own subdirectory and called _index.md) and add the following frontmatter configuration to the file (see exampleSite’s content/showcase). This causes its content to not be ontained in the sitemap.
[_build]
render = "never"
list = "never"
publishResources = falseStore the page file for the shortcut section below a parent headless branch bundle and add the following frontmatter to he parent. In this case, the file itself can be a branch bundle, leaf bundle or simple page (see exampleSite’s content/more/andcontent/more/credits`). This causes its content to be contained in the sitemap.
[_build]
render = "always"
list = "never"
publishResources = trueThe Relearn theme is fully compatible with Hugo multilingual mode.
After learning how Hugo handle multilingual websites, define your languages in your config.toml file.
For example with current English and Piratized English website.
Make sure your default language is defined as the first one in the [languages] array, as the theme needs to make assumptions on it
# English is the default language
defaultContentLanguage = "en"
[languages]
[languages.en]
title = "Hugo Relearn Theme"
weight = 1
languageName = "English"
[languages.pir]
title = "Cap'n Hugo Relearrrn Theme"
weight = 2
languageName = "Arrr! Pirrrates"Then, for each new page, append the id of the language to the file.
my-page.md is split in two files:
my-page.mdmy-page.pir.md_index.md is split in two files:
_index.md_index.pir.mdBe aware that only translated pages are displayed in menu. It’s not replaced with default language content.
Use slug frontmatter parameter to translate urls too.
In case each page’s content is written in one single language only, the above configuration will already configure the site’s search functionality correctly.
Although the theme supports a wide variety of supported languages, the site’s search via the Lunr search library does not. You’ll see error reports in your browsers console log for each unsupported language. Currently unsupported are:
In case your page’s content contains text in multiple languages (e.g. you are writing a Russian documentation for your english API), you can add those languages to your config.toml to broaden search.
[params]
additionalContentLanguage = [ "en" ]As this is an array, you can add multiple additional languages.
Keep in mind that the language code required here, is the base language code. E.g. if you have additional content in zh-CN, you have to add just zh to this parameter.
Translations strings are used for common default values used in the theme (Edit button, Search placeholder and so on). Translations are available in English and Piratized English but you may use another language or want to override default values.
To override these values, create a new file in your local i18n folder i18n/<idlanguage>.toml and inspire yourself from the theme themes/hugo-theme-relearn/i18n/en.toml
Switching the language in the browser is a great feature, but for some reasons you may want to disable it.
Just set disableLanguageSwitchingButton=true in your config.toml
[params]
# When using multilingual website, disable the switch language button.
disableLanguageSwitchingButton = trueThe Relearn theme supports Hugo’s default taxonomies tag and category out of the box.
Just add tags and/or categories to any page. They can be given as a single string or an array of strings.
+++
categories = ["taxonomy", "content"]
tags = "tutorial"
title = "Taxonomy"
+++The tags are displayed at the top of the page in alphabetical order.
The categories are displayed at the bottom of the page in alphabetical order in the default implementation of the theme but can be customized by providing your own content-footer.html partial.
Each item is a link to a taxonomy page displaying all the articles with the given term.
In the config.toml file you can add a shortcut to display all the tags and categories
[[menu.shortcuts]]
name = "<i class='fas fa-tags'></i> Tags"
url = "/tags"
[[menu.shortcuts]]
name = "<i class='fas fa-list'></i> Categories"
url = "/categories"